Very basic Forge AI Guide – Episode 1
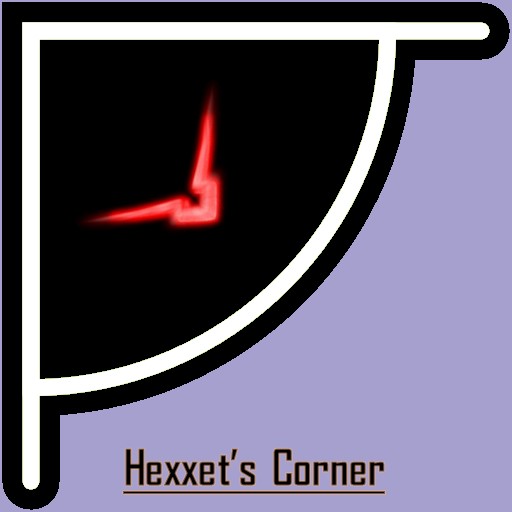
This content is for Patreon supporters of 2.5€ or higher and Subscribestar followers of PAI Enthusiast. Support me on Patreon or Subscribestar
If you already are a Patreon supporter please use the "Log In With Patreon"-Button on the main page or on the Login-Page
If you already are a Subscribestar member please log in with the top menue Log-In-Button
.